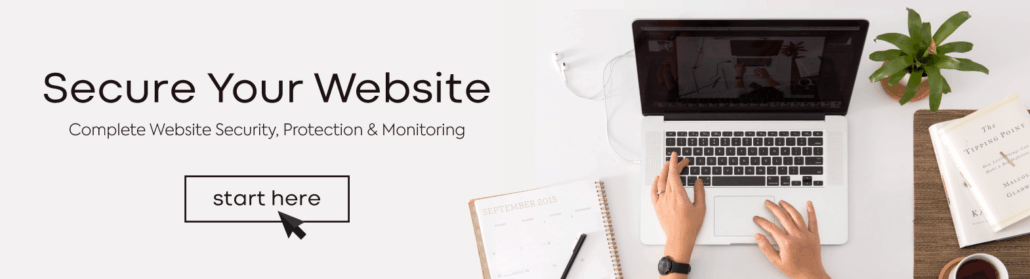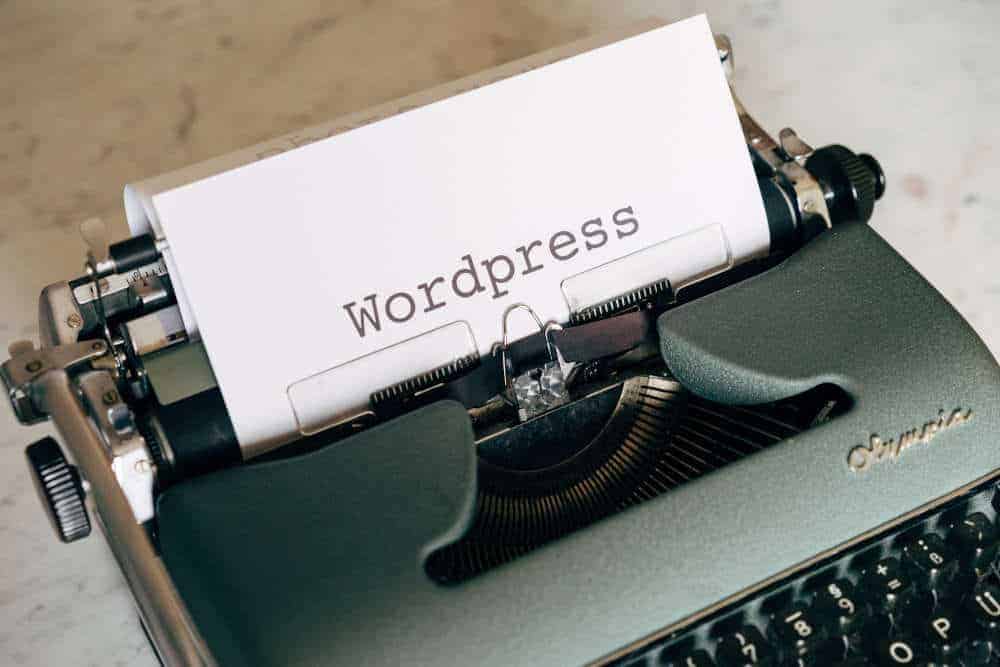WordPress plugins allow you to improve the performance and functionality of your website. As digital technology continues to evolve and as more people rely on the Internet to access information, your website has to keep pace with demand and higher online activity.
This is especially true in the time of the New Normal where businesses have migrated their operations online and people prefer to work from home.
Why You Have To Update Your WordPress Plugins
WordPress has become the most popular website platform and Content Management System not only because of its ease of use but also because it has thousands of plugins to choose from.
The plugins have different functions and are frequently updated and improved upon to assure your website of better performance.
However, you have to make sure that your website’s plugins are always updated not just to maintain top-level functionality but also to ensure site security. Outdated plugins are among the favorite points of entry of malicious software.
How To Update Your WordPress Plugins
Before anything else, make sure you have a recent backup of your website. Having a backup of your website acts as insurance in case something breaks during an update. When a break occurs, your web page won’t load.
If this happens, all you have to do is restore the backup without the need to inactivate the individual one.
Also, check the website for issues. It’s best to know if there is an issue BEFORE you update, rather than thinking the issue was caused by your update. Run a quick website audit and look for anything that’s broken or not functioning properly.
In fact, before even updating your plugins, find out if the latest version of your WordPress website is available. Once you’ve updated the WordPress website version, clear the website cache.
Now, let’s find out how to update the plugins on your WordPress website.
WordPress makes it easy for you to update your plugins. In the first place, WordPress has a built-in system that automatically checks your website for plugins that need to be updated.
Once WordPress has identified the outdated plugins, the system will send you notifications. In addition to the plugins, WordPress will also inform you if the themes and core software need to be updated.
However, if the plugin is not available at WordPress.org, WordPress will not be able to automatically update your website’s plugins. Thus, it might be better to use WordPress’s “One-Click Method” for updating plugins.
This is quite easy to do! Simply follow the steps outlined below:
- Open the Administration Panel.
- Click “Updates”.
- You will see the plugins that have updates available.
- Select the plugins that you want to update.
- Click “Update Plugins”.
For bulk updates, click “Select All” then click “Update Plugins”. Likewise, you can update the themes on this page.

Mountaintop Tip #1: Although the bulk update option is available, we recommend updating each plugin one at a time.
You also have the option to manually update your WordPress plugins:
- Go to your Dashboard.
- Click “Updates”.
- If there are updates available, the WordPress admin bar will present the notifications on the plugins menu.
- Click “Plugins” to head over to the “Plugins” page.
- Select the plugins that you want to update.
- Click “Update Now”.
Mountaintop Tip #2: Make sure there are no prompts to finish updating plugins. Also, clean up spam comments and optimize the database. Finally, if the feature is available, clear the website cache.
What happens if the updated plugin causes functionality problems or has defective features?
If you’re not happy with how the plugin is performing, you can deactivate it:
- Go to your Dashboard.
- Click “Plugins”.
- Choose the defective plugin.
- Click “Deactivate”.
With the possibility of having to deal with defective plugins, you might want to download the WP-Rollback plugin on your website.
The WP-Rollback plugin will allow you to revert to the previous version of the plugin that you just deactivated.
After deactivating the plugin, go back to the “Plugins” page and find the plugin you deactivated. When WP-Rollback is available, you will see “Rollback” as one of the options underneath the deactivated plugin.
Click on “Rollback” to activate the previous version of the deactivated plugin.
Mountaintop Tip #3: Check the front end of the website one final time for any issues.
Conclusion
There you have it! Now, you can update your WordPress plugins like a professional! By following the simple steps that we discussed, you can be more assured of your website’s performance and security.
As you have just read, updating the plugins on your WordPress website is easy enough. WordPress regularly updates its plugins. So if you don’t get frequent notifications on available updates, run a manual check on your website.
For better results, perform a website check, and if available, update your WordPress website to its latest version before updating the WordPress plugins. Keep the “Mountaintop Tips” in mind to assure you of a safe and successful update of your plugins.
To be sure, allow us to do an audit on your website. Give us a call or an email and we’ll attend to you right away!
Better still – sign up for one of our Extreme WordPress Care Plans. We can perform all the updates for you and keep your website protected from cyber-attacks while you sleep.
And if you enjoyed this article, feel free to share it with your community.